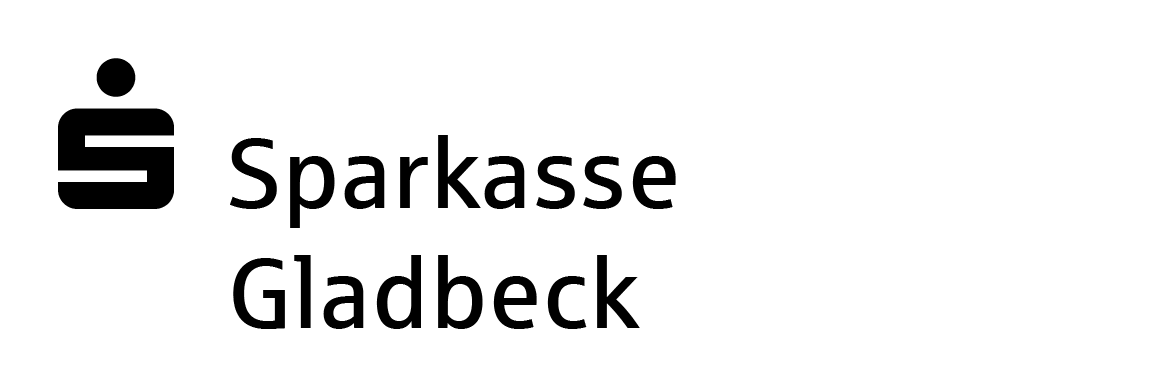Apple Pay bei Ihrer Sparkasse
Mit Apple Pay und Ihrer Sparkassen-Card (Debitkarte), Sparkassen-Kreditkarte oder Mastercard Basis (Debitkarte) bezahlen Sie einfach, kontaktlos und sicher. Überall dort, wo Sie das Kontaktlos-Zeichen oder das Apple Pay Logo sehen, können Sie Apple Pay verwenden.
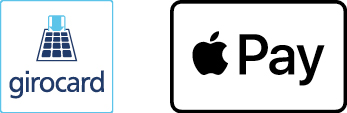
Jetzt auch mit Sparkassen-Card (Debitkarte) in Apps und im Web bezahlen
Die beliebteste Karte in Deutschland – die girocard – kann bereits für das Bezahlen mit Apple Pay und der Sparkassen-Card (Debitkarte) in Geschäften verwendet werden.
Die girocard mit Apple Pay und der Sparkassen-Card (Debitkarte) ist nun in Apps und im Web bei immer mehr Händlern nutzbar. Bezahlen Sie eine Taxifahrt, den Pizzaboten oder ein neues Paar Schuhe – mit nur einer Berührung oder einem Blick. Mit dem Button „Mit Apple Pay kaufen“ geht das Zahlen jetzt noch schneller und sicherer, direkt und ohne Umwege über Ihr Sparkassen-Girokonto.

Sicher und vertraulich bezahlen
Mit Apple Pay sind Ihre Daten sicher. Das heißt: Apple speichert niemals vollständige Kartennummern oder Transaktionsdaten auf dem Gerät oder auf Apple-Servern und teilt sie beim Bezahlen auch nicht mit den Händlern. Zum anderen müssen Sie Zahlungen explizit mit Face ID, Touch ID oder Ihrem Gerätecode freigeben. Ihre Einkäufe bleiben immer vertraulich.
Apple Pay einrichten
Was Sie brauchen
Um Apple Pay zu nutzen, benötigen Sie:
- Ein Apple Pay-fähiges Endgerät1
- Eine Apple-ID4
- Eine Freischaltung für das Online-Banking (mit Nutzung des Elektronischen Postfachs und pushTAN- oder chipTAN-Verfahren)
- Die App Sparkasse (aktuellste Version)
- Ein Sparkassen-Konto mit einer Sparkassen-Card (Debitkarte), Sparkassen-Kreditkarte oder Mastercard Basis (Debitkarte)
Wie Sie Apple Pay einrichten
Es gibt zwei einfache Wege, um Ihre Karte bei Apple Pay hinzuzufügen:
Apple Pay mit App Sparkasse einrichten
- App öffnen
Öffnen Sie die App Sparkasse und klicken Sie auf „Apple Pay“. - Karte hinzufügen
Klicken Sie bei der gewünschten Karte auf „Zu Apple Wallet hinzufügen“. - Bestätigen
Geben Sie Ihre ausgewählte Karte mit einer TAN frei und bestätigen Sie die digitalisierte Karte in der Wallet App.
Apple Pay über die Wallet App einrichten
- Wallet App öffnen
Öffnen Sie die Wallet App auf Ihrem Apple-Gerät. - Hinzufügen
Tippen Sie auf das Plus-Symbol. - Sparkasse und Kartentyp auswählen
Wählen Sie „Sparkasse“ aus der Liste der Banken aus.3 Wählen Sie bei „Kartentyp“ Ihre gewünschte Karte aus und folgen Sie den Anweisungen. Zum Hinzufügen einer Sparkassen-Kreditkarte oder Mastercard Basis (Debitkarte) können Sie auch die Kamera Ihres Apple-Geräts über die Karte halten, um diese auszuwählen. - Bestätigen
Nach der TAN-Freigabe Ihrer ausgewählten Karte in der App Sparkasse steht Ihnen Apple Pay zur Verfügung.
Bezahlen mit Apple Pay
Mit Apple Pay bezahlen Sie besonders bequem: im Handel kontaktlos mit Ihrem iPhone oder der Apple Watch – und online mit nur wenigen Klicks.
Bequem in Geschäften bezahlen
Mit Apple Pay bezahlen Sie schnell, sicher und vertraulich in vielen Geschäften und mit Ihrer Kreditkarte auch weltweit. Gehen Sie einfach in die Wallet App und fügen Sie Ihre Sparkassen-Card (Debitkarte), Sparkassen-Kreditkarte oder Mastercard Basis (Debitkarte) hinzu. Nach der Freigabe in der App Sparkasse steht Ihnen Apple Pay zur Verfügung.
Mit Face ID bezahlen
iPhone: Klicken Sie doppelt auf die Seitentaste Ihres iPhones, schauen Sie auf den Bildschirm und halten Sie dann das iPhone in die Nähe des Kassenterminals.
Mit Touch ID bezahlen
Halten Sie Ihr iPhone mit dem Finger auf dem Home-Button in die Nähe des Kassenterminals.
Mit der Apple Watch bezahlen
Klicken Sie doppelt auf die Seitentaste Ihrer Apple Watch und halten Sie sie an das Kassenterminals.
Mit Apple Pay in Apps und im Web bezahlen
Wenn Apple Pay in einer App oder Online-Shops als Zahlungsmethode angeboten wird, können Sie mit Ihrer Sparkassen-Card (Debitkarte), Sparkassen-Kreditkarte oder Mastercard Basis (Debitkarte) mit dem iPhone, iPad oder der Apple Watch ganz einfach und schnell, ohne Eingabe von Kartendaten, online bezahlen. Wählen Sie dafür Apple Pay als Zahlungsmethode aus und bestätigen Sie Ihre Zahlung mit Face ID, Touch ID oder dem Gerätecode.
Wenn Sie im Safari-Browser mit Ihrem Mac bezahlen wollen, wählen Sie Apple Pay als Bezahlmethode aus. Hierfür gelten folgende Besonderheiten:
- Bei einem Mac ohne Touch ID erfolgt die Zahlungsfreigabe, der in der Wallet App hinterlegten Karten, über Ihr iPhone oder Ihre Apple Watch, sofern Ihr Mac mit derselben Apple-ID wie Ihr iPhone beziehungsweise Ihre Apple Watch angemeldet ist.
- Bei einem Mac mit Touch ID erfolgt die Zahlungsfreigabe direkt mit der in der Wallet App hinterlegten Karte per Touch ID über den Mac.

Sicher online einkaufen
Mit den Käuferschutz-Angeboten Ihrer Sparkasse sind Sie bestens abgesichert. Ihre bestellte Ware wurde nicht geliefert, war beschädigt oder ging auf dem Versandweg verloren? Welche individuellen Leistungen Sie über welche Karte in Anspruch nehmen können und was zu tun ist, um den Kaufpreis zurückerstattet zu bekommen, erfahren Sie über die Käuferschutz-Angebote Ihrer Sparkasse.
Fragen und Antworten
Hier finden Sie Antworten auf die häufigsten Fragen zum Bezahlen mit Apple Pay. Bei weiteren Fragen können Sie sich auch gerne an den zentralen Kunden-Support wenden: 0711 / 2204 0950
Zur Nutzung von Apple Pay benötigen Sie ein kompatibles Gerät1, eine Apple-ID4 sowie Face ID, Touch ID oder einen Gerätecode. Bei Ihrer Sparkasse benötigen Sie zudem einen Online-Banking-Zugang, die aktuellste Version der App Sparkasse, das pushTAN- oder chipTAN-Verfahren und eine Sparkassen-Card (Debitkarte), Sparkassen-Kreditkarte bzw. Mastercard Basis (Debitkarte). Die Sparkassen-Kreditkarte Business wird nicht unterstützt.
Sie können Ihre Karte(n) direkt über die App Sparkasse oder die Wallet App zu Apple Pay hinzufügen.
App Sparkasse:
Starten Sie die App Sparkasse und wählen Sie dort den Menüpunkt „Apple Pay“ aus. Im nächsten Schritt wählen Sie die Karte aus, die Sie zu Ihrer Wallet App hinzufügen möchten und klicken unter der Karte auf „Zu Apple Wallet hinzufügen“. Nach der Authentifizierung mittels TAN bestätigen Sie die digitalisierte Karte in der Wallet App.
Wallet App:
Starten Sie die Wallet App und klicken Sie auf das Plus-Symbol. Danach wählen Sie „Sparkasse“3 aus der Liste der Banken aus. Im nächsten Schritt wählen Sie die Karte aus, die Sie zu Ihrer Wallet App hinzufügen möchten. Bei Auswahl „Sparkassen-Card (Debitkarte)“ werden Sie direkt zum Menüpunkt „Apple Pay“ der App Sparkasse weitergeleitet. Bei Auswahl „Sparkassen-Kreditkarte“ halten Sie die Kamera des Apple-Gerätes vor die Kreditkarte oder Mastercard Basis (Debitkarte) und folgen den Anweisungen.
Bei der Sparkassen-Card (Debitkarte) und/oder der Sparkassen-Kreditkarte bestätigen Sie mittels TAN-Authentifizierung die digitalisierte Karte in der Wallet App.
Wenn Ihr Mac oder Magic Keyboard über Touch ID verfügt, können Sie damit Zahlungen mit Ihrer Sparkassen-Card (Debitkarte), Sparkassen-Kreditkarte und Mastercard Basis (Debitkarte) auf Websites vornehmen, die Apple Pay unterstützen.
Sparkassen-Card (Debitkarte) hinterlegen: Ihre Sparkassen-Card (Debitkarte) muss bereits auf einem anderen Apple Gerät (zum Beispiel iPhone) hinterlegt sein, damit diese Karte auch auf dem Mac verwendet werden kann. Rufen Sie dann über die Systemeinstellungen Ihres Mac „Wallet & Apple Pay“ auf und klicken über das „Plus-Symbol“ auf „Karte hinzufügen“. Wählen Sie hier Ihre Sparkassen-Card (Debitkarte) aus. Die Aktivierung erfolgt nun ganz einfach über die App Sparkasse. Klicken Sie dazu im Menüpunkt „Apple Pay“ rechts oben auf das Informations-Symbol, dann auf „Service Center“ und wählen Sie anschließend den Punkt „Digitale Karten“ aus. Hier können Sie die Aktivierung der Sparkassen-Card (Debitkarte)² über die Auswahl „Digitale Karte aktivieren“ anstoßen. Bestätigen Sie den Vorgang nun mittels einer TAN. Eine Schritt für Schritt Anleitung erhalten Sie auch über die beim Hinzufügen der Karte angezeigte Rufnummer zur Kartenverifizierung.
Sparkassen-Kreditkarte oder Mastercard Basis (Debitkarte) hinterlegen: Haben Sie bereits Ihre Sparkassen-Kreditkarte oder Mastercard Basis (Debitkarte) auf einem anderen Gerät hinterlegt (zum Beispiel iPhone) wird Ihnen die Karte in der „Wallet & Apple Pay“ Anwendung auf dem Mac zur Hinterlegung vorgeschlagen. Alternativ können Sie die Karteninfos auch manuell oder durch abfotografieren mit der Kamera des Mac erfassen. Die Aktivierung erfolgt auch hier ganz einfach über die App Sparkasse im Menüpunkt „Apple Pay“ (Siehe vorheriger Abschnitt Sparkassen-Card (Debitkarte) hinterlegen).
In Geschäften:
Sie können in allen Geschäften mit Apple Pay bezahlen, in denen Sie das jeweilige Kartenakzeptanzlogo (girocard, Mastercard, Visa) und das Kontaktlos-Symbol beziehungsweise das Apple Pay Logo vorfinden.
Für die Bezahlung mit Face ID drücken Sie zweimal die Seitentaste auf Ihrem iPhone, sehen auf das Display und halten Ihr Endgerät an das Kassenterminal – wie bei einer kontaktlosen Kartenzahlung. Für die Bezahlung mit Touch ID halten Sie Ihr Endgerät an das Kassenterminal und legen Ihren Finger auf den Touch ID Sensor. Bei der Apple Watch drücken Sie zweimal die Seitentaste und halten Ihre Apple Watch an das Lesegerät. Das Kassenterminal bestätigt Ihnen die erfolgreiche Zahlung.
In Apps oder im Web:
Wählen Sie in Apps oder in Online-Shops, in denen Sie das Apple Pay Logo vorfinden, zum Bezahlen die Bezahlmethode „Apple Pay“ aus. Nach Prüfung der Zahlungsdaten können Sie Ihre digitale Sparkassen-Card (Debitkarte), Sparkassen-Kreditkarte beziehungsweise Mastercard Basis (Debitkarte) auswählen und die Zahlung durch Touch ID, Face ID oder Gerätecode auf Ihrem Apple-Gerät freigeben. Welche Karte Sie für die Bezahlung auswählen können, hängt von der Akzeptanz beim Händler ab. Die erfolgreiche Zahlung wird Ihnen vom Händler bestätigt.
Auch Mac-Modelle besitzen eine eigene Wallet, wenn sie über einen Touch ID Sensor verfügen, welcher im Gerät oder in der Tastatur integriert ist. Ihre Apple Pay Zahlung geben Sie hier direkt über den Mac frei. Bei Mac-Modellen ohne Touch ID Sensor wird hingegen ein iPhone oder eine Apple Watch benötigt, um Apple Pay Zahlungen zu bestätigen. Stellen Sie sicher, dass Sie auf allen Geräten mit derselben Apple-ID4 angemeldet sind.
Bei der digitalen Sparkassen-Card (Debitkarte) für Apple Pay kann es sein, dass bei dieser ausschließlich das girocard-Zahlungssystem unterstützt wird.
Damit Sie bei Ihrem Händler auch mit der Sparkassen-Card (Debitkarte) und Apple Pay bezahlen können, muss der Händler dann auch eine kontaktlose girocard-Zahlung akzeptieren.
Auf Ihrer physischen Sparkassen-Card (Debitkarte) können sich neben der girocard auch andere Zahlungsverfahren wie Maestro oder VPAY befinden, auf die Ihr Händler gegebenenfalls zurückgreift.
Wenige Händler akzeptieren auch das elektronische Lastschriftverfahren (ELV) als bargeldlose Zahlung. Hier bestätigen Sie dem Händler den Zahlungseinzug weiterhin mit Ihrer Unterschrift.
Ja, Sie können an NFC-fähigen Geldautomaten der Sparkassen-Finanzgruppe Geld ein- oder auszahlen. Entsperren Sie hierfür einfach ihr Apple-Gerät (zum Beispiel per Doppelklick auf die Seitentaste und Face ID) und halten es an den Kontaktlos-Leser des Geldautomaten. Wählen Sie nun zum Beispiel „Bargeldauszahlung“ am Geldautomaten aus. Die Eingabe der PIN Ihrer Sparkassen-Card (Debitkarte) am Geldautomaten ist übrigens weiterhin notwendig. Vorsicht: Sie haben nur drei Fehlversuche bei der Eingabe Ihrer Karten-PIN. Danach wird Ihre Karte für die weitere Nutzung gesperrt – auch Ihre physische Karte.
Sofern die Sparkassen-Card (Debitkarte)2 nicht als Standard-Bezahlkarte hinterlegt ist, wählen Sie die Sparkassen-Card (Debitkarte)2 aus, bevor Sie das iPhone oder die Apple Watch an den Kontaktlos-Leser am Geldautomaten halten.
Ob ein Geldautomat NFC-fähig ist, erkennen Sie am Kontaktlos-Logo und einem entsprechend eingebauten Kontaktlos-Leser.
Bitte beachten Sie: Ein Einsatz der Sparkassen-Kreditkarte und Mastercard Basis (Debitkarte)2 zur kontaktlosen Bargeldverfügung ist zurzeit nur vereinzelt an entsprechend vorbereiteten und freigeschalteten Geldautomaten im Ausland möglich. Für die Automaten der Sparkassen-Finanzgruppe steht die Möglichkeit der kontaktlosen Bargeldverfügungen mit diesen Karten derzeit noch nicht zur Verfügung.
Zahlungen mit Apple Pay sind sicher. Das heißt: Apple speichert niemals vollständige Kartennummern oder Transaktionsdaten auf dem Gerät oder auf Apple-Servern und teilt sie beim Bezahlen auch nicht mit den Händlern. Zum anderen müssen Sie Zahlungen explizit mit Face ID, Touch ID oder Ihrem Gerätecode freigeben. Da das Gerät während des Bezahlvorgangs in Geschäften sehr nah an das Kartenterminal gehalten werden muss, können Zahlungen nicht zufällig ausgelöst werden.
Sie können mehrere Karten bei Apple Pay hinterlegen. Priorität für die Zahlung hat zunächst die erste Karte, die Sie hinzufügen. Über die „Wallet & Apple Pay“-Einstellungen Ihres Gerätes können Sie jederzeit eine andere Karte als Standardkarte festlegen. Apple Pay können Sie auf beliebig vielen Geräten verwenden. Voraussetzung dafür ist, dass Sie Ihre Karte auf dem jeweiligen Gerät hinzufügen.
Der zentrale Kunden-Support ist für Sie rund um die Uhr telefonisch unter folgender Telefonnummer erreichbar: 0711 / 2204 0950.
Eine Internetverbindung wird zum Bezahlen in Geschäften nicht benötigt. Für den Bezahlvorgang in Apps oder im Web ist sie allerdings notwendig.
Dies kann unterschiedliche Gründe haben. Es kann beispielsweise sein, dass Ihre Karte gesperrt ist, Ihre Karte keinen ausreichenden Verfügungsrahmen hat oder das Kassenterminal des Händlers nicht mit dem Internet verbunden ist.
Sollten Sie Ihr Apple-Gerät einmal verlieren oder es gestohlen werden, rufen Sie unverzüglich die zentrale Karten-Sperr-Hotline unter der Nummer 116 116 an und lassen Sie Ihre digitale Karte sperren. Es existieren zusätzliche Sperrmöglichkeiten seitens Apple wie zum Beispiel über den Service „Wo ist?“. Diese ersetzen jedoch nicht die Sperre über die Karten-Sperr-Hotline. Trotz Sperre der digitalen Karte, können Sie Ihre haptische Karte weiterverwenden.
Sie möchten Ihr Gerät verkaufen? Dann setzen Sie das Gerät bitte auf Werkseinstellungen zurück. So werden alle digitalen Karten auf Ihrem Apple Gerät gelöscht. Eine genaue Anleitung finden Sie auch auf www.support.apple.com/de-de.
Wenn Sie Ihre digitale Karte für Apple Pay nicht mehr nutzen möchten, löschen Sie die hinterlegte Karte in der Wallet App.
2 Sofern im Text von Sparkassen-Karte Basis die Rede ist, handelt es sich um eine Debitkarte
3 Kunden der NORD LB wählen bitte die NORD LB aus.
4 Die Nutzung der Apple-ID in Deutschland setzt ein Mindestalter von 16 Jahren voraus.
5 Das gilt für Apple Watch Series 3 und neuer, iPhone 8, iPhone 8 Plus und neuer. Ältere Modelle unterstützen bis zu acht Karten pro Gerät.